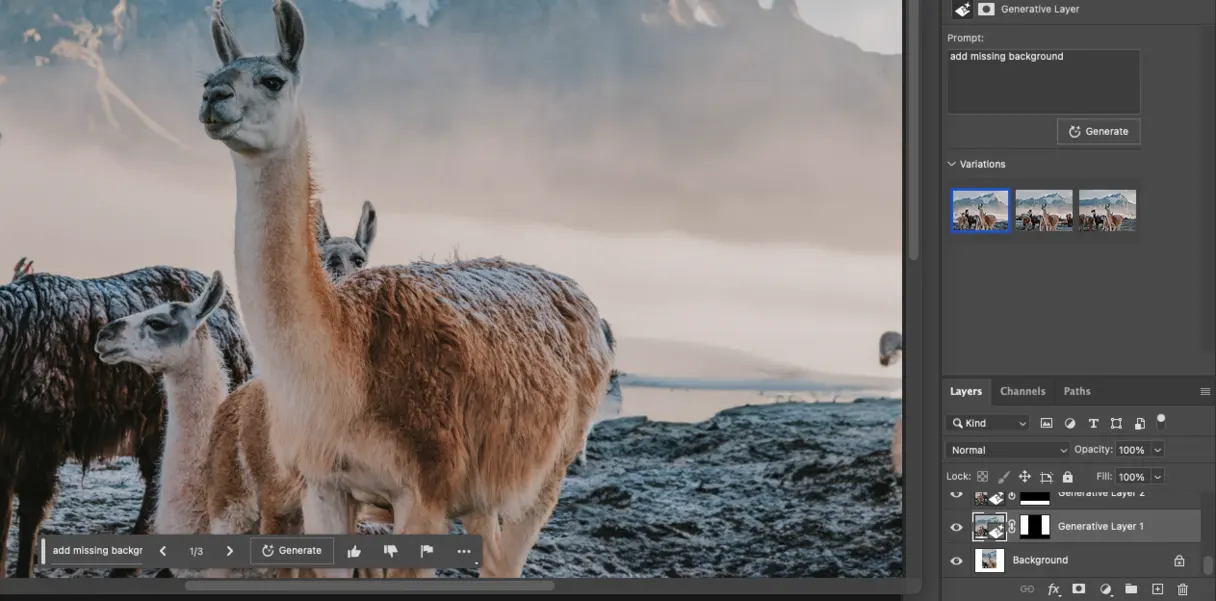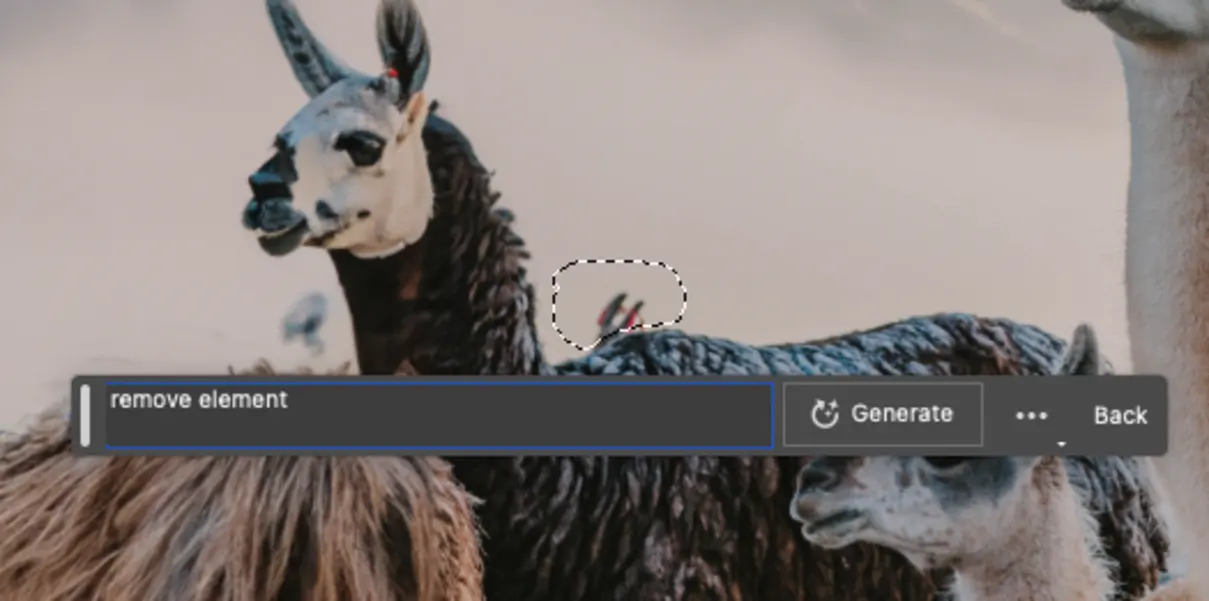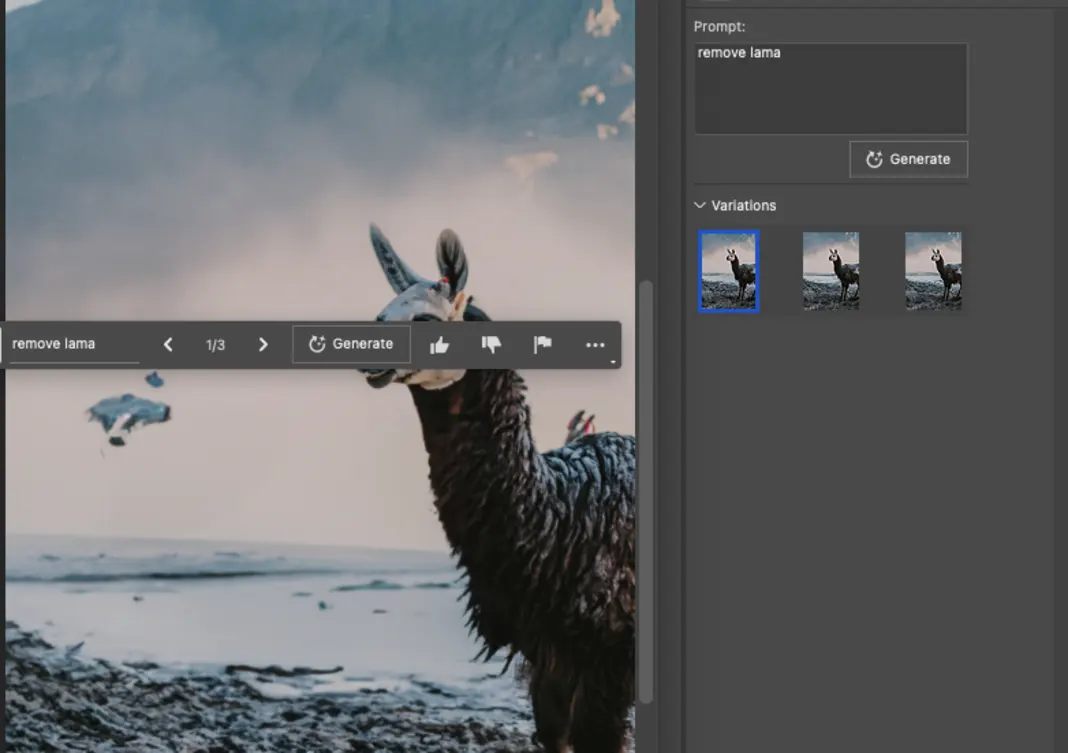Introduction to Photoshop generative fill and AI
Using Generative fill we will remove some of the Lamas and add a missing background and head. Basically zoom out of the photo.
1. First increase your canvas
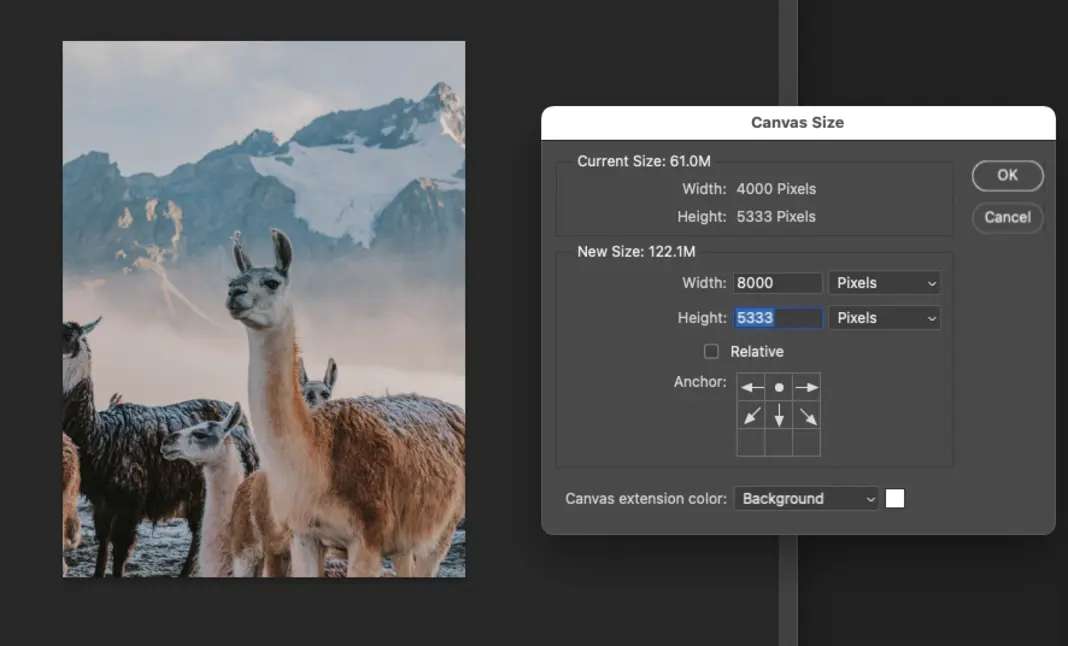
2. Select the area that needs replacing
In this case just select the image and invert the selection by hitting option + shift + I. Keep in mind to select a little into the image so you don’t get a border or halo effect around your selection which can happen if there is any white in your selection.
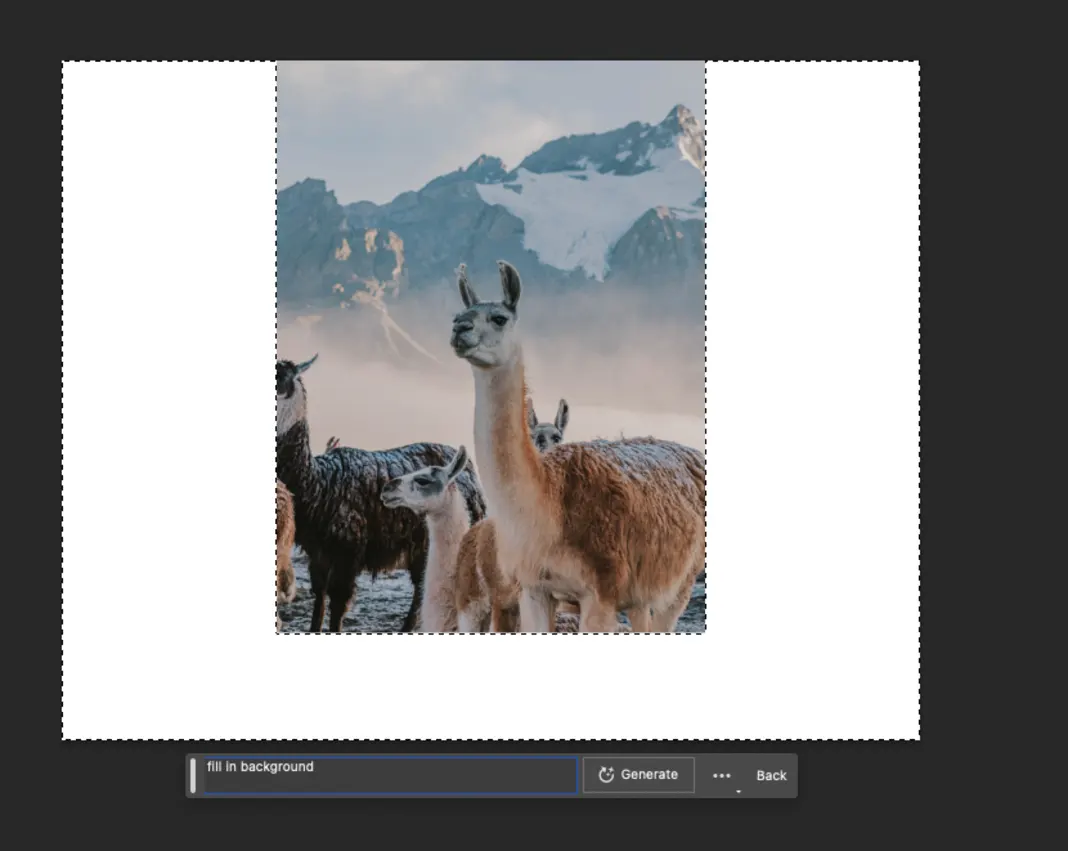
3. Enter prompt into Photoshop generative fill window
Now you fill in the prompt with “Fill in background” or “Add missing background” and hit the “Generate” button. Just make sure your prompt is specific.
You will then see a progress bar (keep in mind this feature requires an internet connection so cannot be done offline).
4. Select the variation you like or regenerate fill
After a few seconds the image will now have the missing background added as a new layer in the Layer stack called “Generative Layer 1”
Generative fill gives you 3 Variations that you can select from. As you can see below.
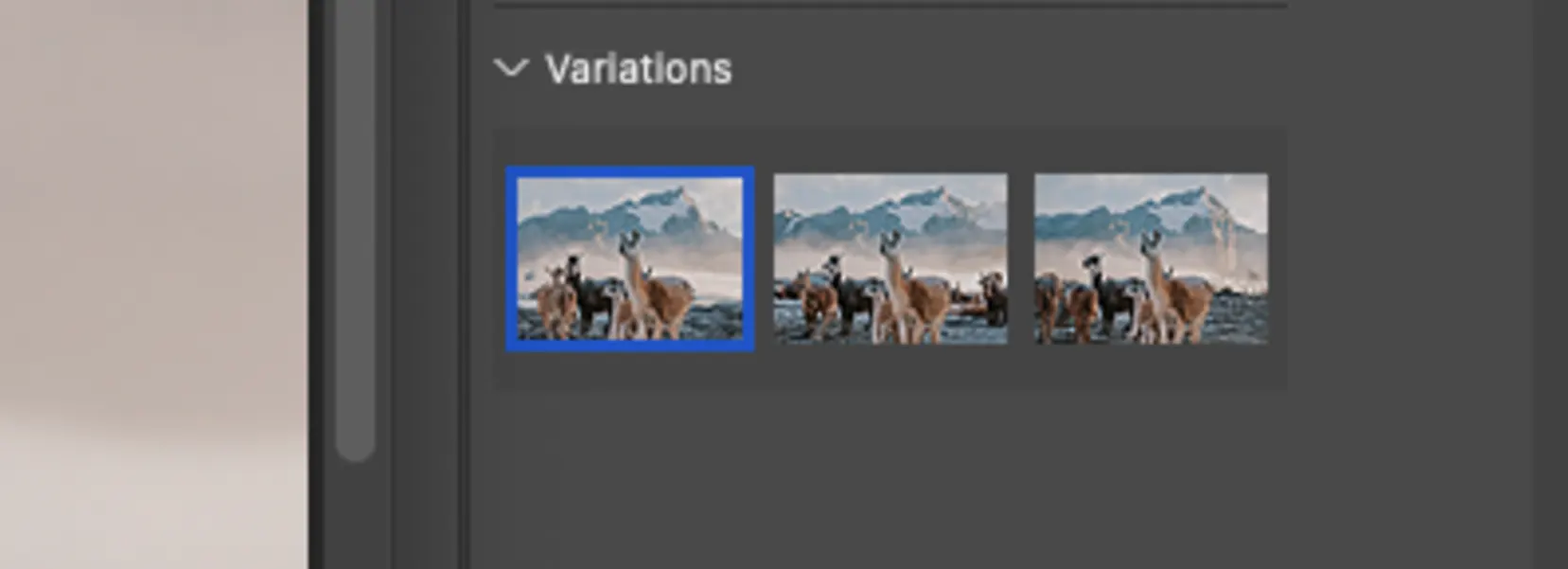
By default the first variation is the one displayed on your screen but you can simple click on the one you want.
If you are not happy with the result of all 3 variations you can simply hit the generate button and it will create an additional 3 variations. Keep in mind this does not delete your existing variations but simply adds 3 more. So you can still fall back to an earlier version.
3. Fixing smaller selections using generative fill
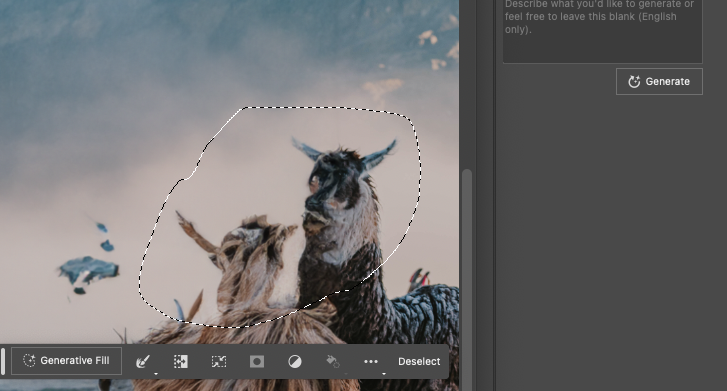
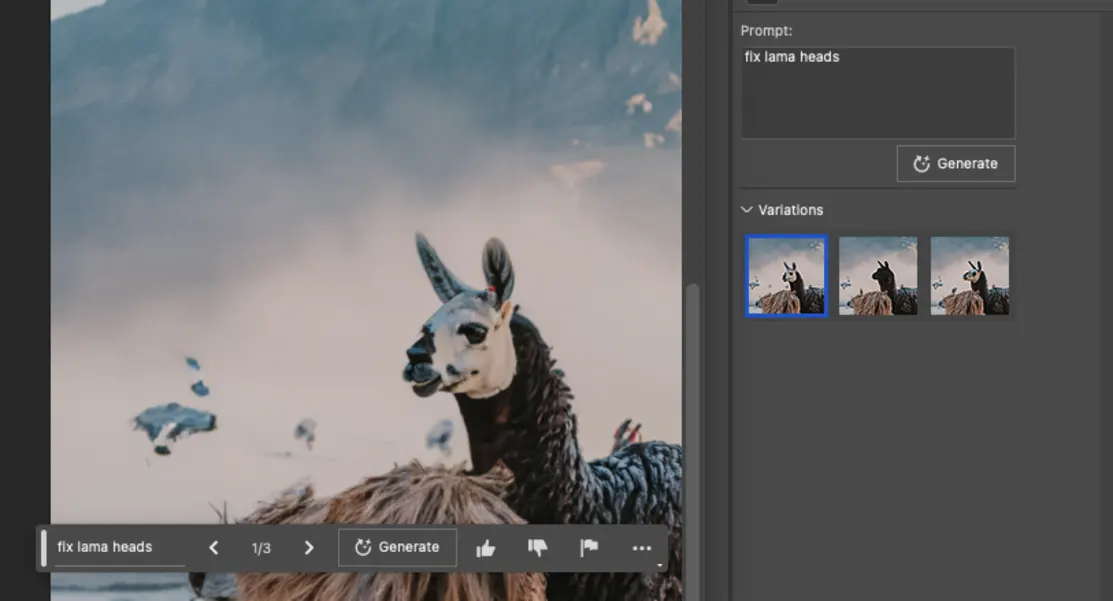
4. Now repeat step 3 with other elements of the image
Now selecting a lama
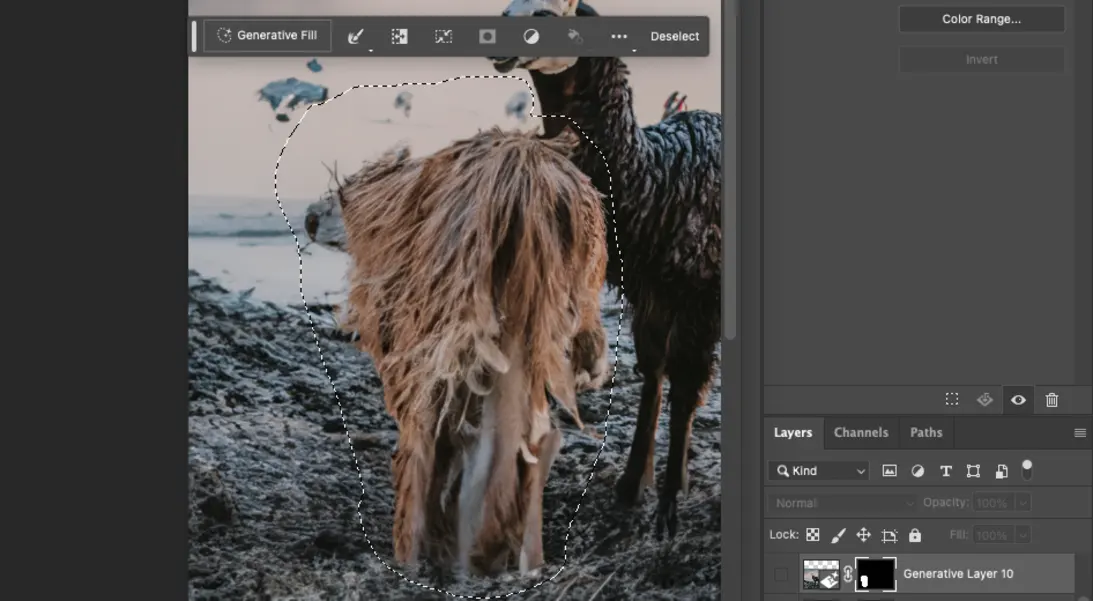
Enter prompt “remove lama” and it removes the entire lama in the front and adds the missing neck to the lama in the background. As you can see the selection can be rough saving you hours of work.
Now you keep on doing this 4-5 more times removing other elements that you don’t like. In this case I removed some more lamas in the middle and including their legs and other elements. Using a total of 8 more generative fills to get the below result. The beauty is you can do a generative fill on top of a generative so if the first one didn’t get all of it – get the rest with the 2nd or third generative fill on top of the first one. Just use more a specific prompt such as “fix the legs” or similar. Other prompts used were “remove lama in front of lama”, “remove items behind lama”, “remove” etc.
Conclusion
In summary here are the steps again:
1. Enlarge your canvas (might not be needed in your case)
2. Select area that you want to change
3. Enter generative fill prompt
4. Select Version you prefer or re-generate
5. Repeat 2-4 on smaller areas of the image.